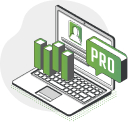- Sàn Giao Dịch
- Sàn giao dịch trực tuyến
- Hướng dẫn sử dụng
- Hướng dẫn sử dụng NetTradeX iOS
- Mở biểu đồ
Mở biểu đồ
1. Cài đặt đồ thị
Bạn có thể mở đồ thị của một dụng cụ bằng cách nhấn lên dòng tên của dụng cụ trong cửa sổ "Tỷ giá" /"Quotations". Ví dụ đồ thị:

Bạn có thể dịch chuyển đồ thị sang trái-phải bằng cách rê ngón tay trong vùng hiển thị đồ thị. Nếu vuốt theo thang thời gian, đồ thị sẽ hẹp lại hoặc rộng ra tùy vào hướng vuốt. Rê ngón tay theo thang giá sẽ làm đồ thị thay đổi theo phương dọc.
2. Cài đặt đồ thị
Trong phần dưới của cửa sổ đồ thị có thanh với 5 nút chức năng, nút cài đặt các thông số đồ thị dưới dạng icon "bánh răng" - khi nhấn vào nút này thì ở phần dưới màn hình sẽ mở ra cửa sổ phụ sau:
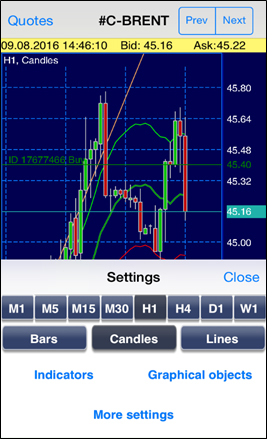
Trong cửa sổ này có thể chọn timeframe cho đồ thị, cài đặt các chỉ thị và đối tượng đồ họa.
3. Các chỉ thị
Sử dụng chức năng "Chỉ thị" /"Indicators"/ ở phần dưới cửa sổ đồ thị (ở chế độ cài đặt) bạn có thể gọi ra hộp thoại cài đặt các chỉ thị phân tích kĩ thuật, đồng thời chỉnh sửa các chỉ thị đã được cài đặt trên đồ thị:
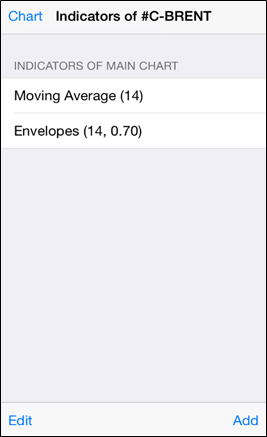
Trong cửa sổ này có thể thực hiện những tác vụ sau:
- nút "Thay đổi" /"Edit" - xóa các chỉ thị từ danh sách đã cài trước đây trên đồ thị;
- nút "Thêm" /"Add" - cài đặt chỉ thị mới;
- nhấn lên dòng với tên chỉ thị trong danh sách để chỉnh sửa các thông số liên quan đến chỉ thị đó;
- nút "Đồ thị" /"Chart" - quay lại 1 cửa sổ đồ thị nhất định.
Khi nhấn nút "Thêm" /"Add" sẽ gọi ra cửa sổ với nhóm các chỉ thị:
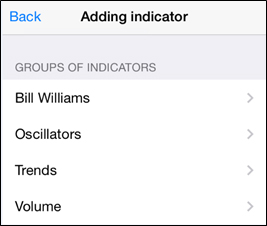
Ví dụ lựa chọn nhóm "Oscillators" - sẽ mở ra cửa sổ với các chỉ thị dạng:
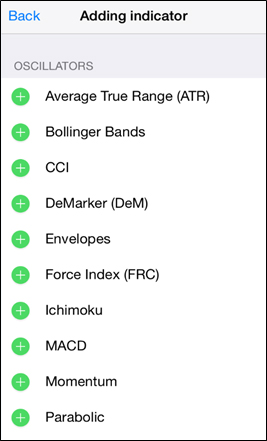
Ta chọn chỉ thị "Envelopes" và đặt các thông số và cách hiển thị (màu) cho nó:
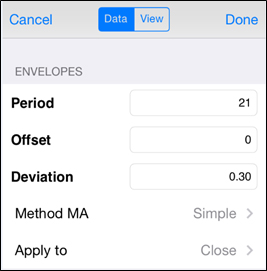
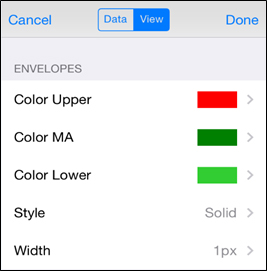
Nhấn nút "Xong" /"Done" để hiển thị chỉ thị lên đồ thị.
4. Các đối tượng đồ họa
Theo chức năng "Đối tượng đồ họa" ở phần dưới của cửa sổ (ở chế độ cài đặt), bạn có thể gọi hộp thoại cài đặt đối tượng đồ họa, đồng thời chỉnh sửa các đối tượng đã cài lên đồ thị:
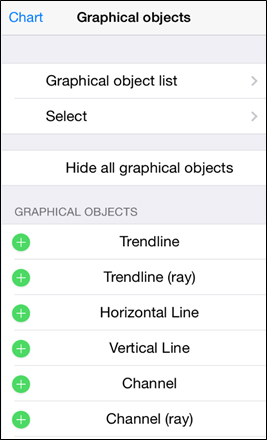
Ví dụ lựa chọn "Đường trend (tia)" /"Trendline (ray)", chúng ta có đồ thị với đường trend ở chế độ kích hoạt dịch chuyển, bạn có thể di chuyển đường trend này bằng cách chạm vào và dịch chuyển 1 đầu hoặc điểm giữa của đoạn trend:

Chuyển đối tượng từ chế độ hoạt động sang chế độ thường có thể bằng các cách sau:
- nhấn nút "Bỏ chọn" /"Unselect" ở phía trên thanh dọc của đồ thị;
- giữ đối tượng trong vài giây, sau khi mở ra menu ngữ cảnh, chọn chức năng "Bỏ chọn" /"Unselect";
- trong menu đối tượng đồ họa gọi ra chức năng "Chọn >" /"Select >", đánh dấu đối tượng cần thiết, sau đó nhấn nút "Bỏ chọn" /"Unselect all".
Xóa đối tượng đồ họa và chuyển nó sang trạng thái kích hoạt có thể thực hiện bằng menu ngữ cảnh của đối tượng hoặc qua menu đối tượng đồ họa.